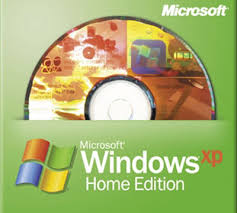
. Kiểm tra và sửa lỗi Winsock2
Một trong những triệu chứng của lỗi Winsock2 là khi bạn thử giải phóng hay tạo mới một địa chỉ IP bằng cách sử dụng IPCONFIG và nhận được thông báo: “The page cannot be displayed. Additionally, you may have no IP address or no Automatic Private IP Addressing (APIPA) address, and you may be receiving IP packets but not sending them”.
Bạn có thể sửa lỗi Winsock2 bằng cách:
- Vào Start/Run, gõ Regedit
- Tìm và xóa 2 nhánh:
• HKEY_LOCAL_MACHINE\System\CurrentControlSet\Services\Winsock
• HKEY_LOCAL_MACHINE\System\CurrentControlSet\Services\Winsock2
- Khởi động lại máy tính
- Vào Network Connections
- Nhấn chuột phải vào biểu tượng kết nối rồi chọn Properties chọn thẻ Networking
- Nhấn nút Install
- Chọn Protocol
- Nhấn nút Add
- Nhấn nút Have Disk
- Tìm đến thư mục Windows\inf
- Nhấn nút Open
- Nhấn nút OK
- Chọn Internet Protocol (TCP/IP)
- Nhấn OK
- Khởi động lại máy
2. Không hiển thị tên máy trong Network Neighborhood
Nếu bạn muốn chia sẻ file giữa các máy nhưng lại không muốn hiển thị tên máy vào danh sách Network Neighborhood thì bạn có thể làm như sau: Vào Start/Run, gõ net config server /hidden:yes
3. Bật các phím Caps Lock, Num Lock và Scroll Lock khi khởi động Windows XP
Bạn muốn các phím Caps lock, Scroll lock hay Num lock luôn tự động bật lên mỗi khi khởi động Windows XP? thủ thuật Registry sau sẽ giúp bạn.
- Vào Start/Run, gõ Regedit
- Tìm đến khóa HKEY_CURRENT_USER \ Control Panel \ Keyboard
- Nhấn đúp chuột vào mục InitialKeyboardIndicators rồi thiết lập một trong các thông số sau:
• 0 : Tắt (off) cả 3 phím Caps Lock, Scroll Lock và Num Lock
• 1 : Bật phím Caps Lock
• 2 : Bật phím Num Lock
• 4 : Bật phím Scroll Lock
• 3 : Bật phím Caps Lock và phím Num Lock
• 5 : Bật phím Caps Lock và phím Scroll Lock
• 6 : Bật phím Num Lock và Scroll Lock
• 7 : Bật cả 3 phím Caps Lock, Num Lock và Scroll Lock.
- Sau khi thiết lập xong, thoát khỏi Registry Editor, khởi động lại máy để xem kết quả.
4. Kiểm tra hệ thống mạng với Network Diagnostics
Vào Start/Run, gõ NETSH DIAG GUI. Cửa sổ Help and suport Center hiện ra, tại đây bạn có thể nhấn nút Set scanning options để lựa chọn các thành phần muốn kiểm tra rồi nhấn nút Scan your system để bắt đầu.
5. Sửa lỗi sau khi cài đặt Norton Antivirus
Thỉnh thoảng bạn không thể truy cập Windows XP sau khi cài Norton Antivirus và gặp thông báo lỗi: “The servers configuration parameter “irpstacksize” is too small for the server to use a local device”. Bạn có thể khắc phục bằng cách:
• Vào Start/Run, gõ Regedit
• Tìm đến nhánh HKEY_LOCAL_MACHINE\SYSTEM\CurrentControlSet\Services\lanmanserver\parameters
• Sửa giá trị của IRPStackSize thành 15
• Khởi động lại máy.
6. Shutdown / Reboot / Logoff máy tính bằng Shortcut
Nhấn chuột phải vào desktop, chọn New/Shortcut, nhập vào nội dung sau shutdown -s -t 00 để tắt máy (shutdown), nhấn Next để tiếp tục, nhấn Finish để hoàn tất. Nếu muốn khởi động lại (reboot) thì nhập vào shutdown -r -t 00, muốn thoát đăng nhập (logoff) thì nhập shutdown -l -t 00.
Lưu ý: tham số -t XX là thời gian chờ thi hành lệnh, với XX là số giây, mặc định là 20 giây.
7. Tự động xóa Page file khi Shutdown
Theo mặc định Windows luôn tạo ra các Page File (hỗ trợ cho bộ nhớ ảo). Bạn có thể cho Windows tự động xóa các file này lúc shutdown bằng cách:
• Vào Start/Run, gõ Regedit
• Tìm đến nhánh HKEY_LOCAL_MACHINE\SYSTEM\CurrentControlSet\Control\Session Manager\Memory Management
• Nhập giá trị cho mục ClearPageFileAtShutdown là 1.
8. Explorer tự động mở thư mục do bạn chỉ định
Thông thường mỗi khi khởi động Windows Explorer bạn phải tốn thêm thời gian để đi đến thư mục mà mình thường dùng, vậy tại sao không để Explorer tự động mở sẵn thư mục này? Rất đơn giản, bạn có thể làm như sau:
• Tạo một shortcut cho Explorer trên desktop
•Nhấn chuột phải vào shortcut này rồi chọn Properties, nhập nội dung sau vào ô Target:
%SystemRoot%\explorer.exe /n, /e, d:\internet
Với d:\Internet là đường dẫn đến thư mục cần mở mỗi khi khởi động Explorer.
9. Màn hình Logon Screen theo kiểu Windows NT
Nếu bạn đã “quen” với kiểu màn hình Logon Screen của Windows NT và muốn áp dụng nó cho Windows XP thì có thể làm như sau:
• Vào Control Panel/User Accounts
• Nhấn vào Change the way users log on and off
• Bỏ dấu chọn ở mục Use the Welcome screen
• Nhấn Apply Options để áp dụng
10. Thay đổi kích thước của Thumbnail
Vào Registry, tìm các nhánh sau:
• Nếu chỉ l người dùng:
HKEY_CURRENT_USER \ Software \ Microsoft \ Windows \ CurrentVersion \ Explorer
• Nếu cho tất cả người dùng:
HKEY_LOCAL_MACHINE \ Software \ Microsoft \ Windows \ CurrentVersion \ Explorer
Tại đây bạn hãy tạo thêm một DWORD với tên ThumbnailSize rồi gán cho nó một giá trị trong khoảng từ 32 (nhỏ nhất) đến 256 (lớn nhất).
11. Phím Windows có thể làm được gì?
Nếu để ý bạn sẽ thấy trên bàn phím máy tính có 1 phím in hình cửa sổ Windows, khi nhấn phím đó sẽ tự động mở Start menu cho bạn. Tuy nhiên phím Windows còn có những tác dụng sau mà có thể bạn chưa biết:
Windows: Hiển thị Start menu
Windows + D: Thu nhỏ tất cả các cửa sổ hiện hành
Windows + E: Hiển thị Windows Explorer
Windows + F: Hiển thị Search for files
Windows + Ctrl + F: Hiển thị Search for computer
Windows + F1: Hiển thị Help and Support Center
Windows + R: Hiển thị hộp thoại Run
Windows + Break: Hiển thị System Properties
Windows + Shift + M: Mở lại các cửa sổ đã thu nhỏ
Windows + tab: Di chuyển đến thanh Taskbar
Windows + L: Khoá máy tính (hoặc chuyển đổi người dùng Windows)
Windows + U: Hiển thị Utility Manager
12. Hiển thị thẻ Security trong Windows XP Home
Thẻ Security có chức năng cho phép hoặc không cho phép người dùng truy xuất dữ liệu trên file, thư mục, ổ đĩa... thẻ này có sẵn trong Windows XP Home nhưng vì một lý do nào đó mà bạn không tìm thấy thẻ này thì sao? Đừng lo thủ thuật sau sẽ giúp Windows XP Home hiển thị thẻ Security:
Đầu tiên bạn hãy vào trang http://www.microsoft.com/ntserver/nts/down...scm/default.asp để tải về tiện ích x86 (Intel), nhấn đúp vào tập tin SCESP4I.EXE để giải nén các file cần thiết vào một thư mục tạm nào đó trên đĩa cứng. Sau khi giải nén, vào thư mục chứa các file vừa giải nén, nhấn chuột phải lên tập tin Setup.inf rồi chọn Install để tiến hành cài đặt. Sau khi cài đặt xong, khởi động lại máy tính để thấy kết quả.
Nếu bạn không thể vào được trang web vừa nêu trên, bạn có thể vào trang ftp://ftp.microsoft.com/bussys/winnt/winnt-public/tools/SCM, nhấn chuột phải vào file SCESP4I.EXE, chọn copy rồi chép về máy của bạn.
Lưu ý: trước khi tiến hành, bạn nên sao lưu toàn bộ hệ thống để đề phòng bất trắc có thể xảy ra (có thể dùng chức năng System Restore của Windows XP Home để làm việc này).
Theo PCWorld
Một trong những triệu chứng của lỗi Winsock2 là khi bạn thử giải phóng hay tạo mới một địa chỉ IP bằng cách sử dụng IPCONFIG và nhận được thông báo: “The page cannot be displayed. Additionally, you may have no IP address or no Automatic Private IP Addressing (APIPA) address, and you may be receiving IP packets but not sending them”.
Bạn có thể sửa lỗi Winsock2 bằng cách:
- Vào Start/Run, gõ Regedit
- Tìm và xóa 2 nhánh:
• HKEY_LOCAL_MACHINE\System\CurrentControlSet\Services\Winsock
• HKEY_LOCAL_MACHINE\System\CurrentControlSet\Services\Winsock2
- Khởi động lại máy tính
- Vào Network Connections
- Nhấn chuột phải vào biểu tượng kết nối rồi chọn Properties chọn thẻ Networking
- Nhấn nút Install
- Chọn Protocol
- Nhấn nút Add
- Nhấn nút Have Disk
- Tìm đến thư mục Windows\inf
- Nhấn nút Open
- Nhấn nút OK
- Chọn Internet Protocol (TCP/IP)
- Nhấn OK
- Khởi động lại máy
2. Không hiển thị tên máy trong Network Neighborhood
Nếu bạn muốn chia sẻ file giữa các máy nhưng lại không muốn hiển thị tên máy vào danh sách Network Neighborhood thì bạn có thể làm như sau: Vào Start/Run, gõ net config server /hidden:yes
3. Bật các phím Caps Lock, Num Lock và Scroll Lock khi khởi động Windows XP
Bạn muốn các phím Caps lock, Scroll lock hay Num lock luôn tự động bật lên mỗi khi khởi động Windows XP? thủ thuật Registry sau sẽ giúp bạn.
- Vào Start/Run, gõ Regedit
- Tìm đến khóa HKEY_CURRENT_USER \ Control Panel \ Keyboard
- Nhấn đúp chuột vào mục InitialKeyboardIndicators rồi thiết lập một trong các thông số sau:
• 0 : Tắt (off) cả 3 phím Caps Lock, Scroll Lock và Num Lock
• 1 : Bật phím Caps Lock
• 2 : Bật phím Num Lock
• 4 : Bật phím Scroll Lock
• 3 : Bật phím Caps Lock và phím Num Lock
• 5 : Bật phím Caps Lock và phím Scroll Lock
• 6 : Bật phím Num Lock và Scroll Lock
• 7 : Bật cả 3 phím Caps Lock, Num Lock và Scroll Lock.
- Sau khi thiết lập xong, thoát khỏi Registry Editor, khởi động lại máy để xem kết quả.
4. Kiểm tra hệ thống mạng với Network Diagnostics
Vào Start/Run, gõ NETSH DIAG GUI. Cửa sổ Help and suport Center hiện ra, tại đây bạn có thể nhấn nút Set scanning options để lựa chọn các thành phần muốn kiểm tra rồi nhấn nút Scan your system để bắt đầu.
5. Sửa lỗi sau khi cài đặt Norton Antivirus
Thỉnh thoảng bạn không thể truy cập Windows XP sau khi cài Norton Antivirus và gặp thông báo lỗi: “The servers configuration parameter “irpstacksize” is too small for the server to use a local device”. Bạn có thể khắc phục bằng cách:
• Vào Start/Run, gõ Regedit
• Tìm đến nhánh HKEY_LOCAL_MACHINE\SYSTEM\CurrentControlSet\Services\lanmanserver\parameters
• Sửa giá trị của IRPStackSize thành 15
• Khởi động lại máy.
6. Shutdown / Reboot / Logoff máy tính bằng Shortcut
Nhấn chuột phải vào desktop, chọn New/Shortcut, nhập vào nội dung sau shutdown -s -t 00 để tắt máy (shutdown), nhấn Next để tiếp tục, nhấn Finish để hoàn tất. Nếu muốn khởi động lại (reboot) thì nhập vào shutdown -r -t 00, muốn thoát đăng nhập (logoff) thì nhập shutdown -l -t 00.
Lưu ý: tham số -t XX là thời gian chờ thi hành lệnh, với XX là số giây, mặc định là 20 giây.
7. Tự động xóa Page file khi Shutdown
Theo mặc định Windows luôn tạo ra các Page File (hỗ trợ cho bộ nhớ ảo). Bạn có thể cho Windows tự động xóa các file này lúc shutdown bằng cách:
• Vào Start/Run, gõ Regedit
• Tìm đến nhánh HKEY_LOCAL_MACHINE\SYSTEM\CurrentControlSet\Control\Session Manager\Memory Management
• Nhập giá trị cho mục ClearPageFileAtShutdown là 1.
8. Explorer tự động mở thư mục do bạn chỉ định
Thông thường mỗi khi khởi động Windows Explorer bạn phải tốn thêm thời gian để đi đến thư mục mà mình thường dùng, vậy tại sao không để Explorer tự động mở sẵn thư mục này? Rất đơn giản, bạn có thể làm như sau:
• Tạo một shortcut cho Explorer trên desktop
•Nhấn chuột phải vào shortcut này rồi chọn Properties, nhập nội dung sau vào ô Target:
%SystemRoot%\explorer.exe /n, /e, d:\internet
Với d:\Internet là đường dẫn đến thư mục cần mở mỗi khi khởi động Explorer.
9. Màn hình Logon Screen theo kiểu Windows NT
Nếu bạn đã “quen” với kiểu màn hình Logon Screen của Windows NT và muốn áp dụng nó cho Windows XP thì có thể làm như sau:
• Vào Control Panel/User Accounts
• Nhấn vào Change the way users log on and off
• Bỏ dấu chọn ở mục Use the Welcome screen
• Nhấn Apply Options để áp dụng
10. Thay đổi kích thước của Thumbnail
Vào Registry, tìm các nhánh sau:
• Nếu chỉ l người dùng:
HKEY_CURRENT_USER \ Software \ Microsoft \ Windows \ CurrentVersion \ Explorer
• Nếu cho tất cả người dùng:
HKEY_LOCAL_MACHINE \ Software \ Microsoft \ Windows \ CurrentVersion \ Explorer
Tại đây bạn hãy tạo thêm một DWORD với tên ThumbnailSize rồi gán cho nó một giá trị trong khoảng từ 32 (nhỏ nhất) đến 256 (lớn nhất).
11. Phím Windows có thể làm được gì?
Nếu để ý bạn sẽ thấy trên bàn phím máy tính có 1 phím in hình cửa sổ Windows, khi nhấn phím đó sẽ tự động mở Start menu cho bạn. Tuy nhiên phím Windows còn có những tác dụng sau mà có thể bạn chưa biết:
Windows: Hiển thị Start menu
Windows + D: Thu nhỏ tất cả các cửa sổ hiện hành
Windows + E: Hiển thị Windows Explorer
Windows + F: Hiển thị Search for files
Windows + Ctrl + F: Hiển thị Search for computer
Windows + F1: Hiển thị Help and Support Center
Windows + R: Hiển thị hộp thoại Run
Windows + Break: Hiển thị System Properties
Windows + Shift + M: Mở lại các cửa sổ đã thu nhỏ
Windows + tab: Di chuyển đến thanh Taskbar
Windows + L: Khoá máy tính (hoặc chuyển đổi người dùng Windows)
Windows + U: Hiển thị Utility Manager
12. Hiển thị thẻ Security trong Windows XP Home
Thẻ Security có chức năng cho phép hoặc không cho phép người dùng truy xuất dữ liệu trên file, thư mục, ổ đĩa... thẻ này có sẵn trong Windows XP Home nhưng vì một lý do nào đó mà bạn không tìm thấy thẻ này thì sao? Đừng lo thủ thuật sau sẽ giúp Windows XP Home hiển thị thẻ Security:
Đầu tiên bạn hãy vào trang http://www.microsoft.com/ntserver/nts/down...scm/default.asp để tải về tiện ích x86 (Intel), nhấn đúp vào tập tin SCESP4I.EXE để giải nén các file cần thiết vào một thư mục tạm nào đó trên đĩa cứng. Sau khi giải nén, vào thư mục chứa các file vừa giải nén, nhấn chuột phải lên tập tin Setup.inf rồi chọn Install để tiến hành cài đặt. Sau khi cài đặt xong, khởi động lại máy tính để thấy kết quả.
Nếu bạn không thể vào được trang web vừa nêu trên, bạn có thể vào trang ftp://ftp.microsoft.com/bussys/winnt/winnt-public/tools/SCM, nhấn chuột phải vào file SCESP4I.EXE, chọn copy rồi chép về máy của bạn.
Lưu ý: trước khi tiến hành, bạn nên sao lưu toàn bộ hệ thống để đề phòng bất trắc có thể xảy ra (có thể dùng chức năng System Restore của Windows XP Home để làm việc này).
Theo PCWorld
Quay lại: Click vào đây


0 nhận xét:
Đăng nhận xét